新社会人・初心者必見!Excelの基本操作・関数やグラフ作成について解説!
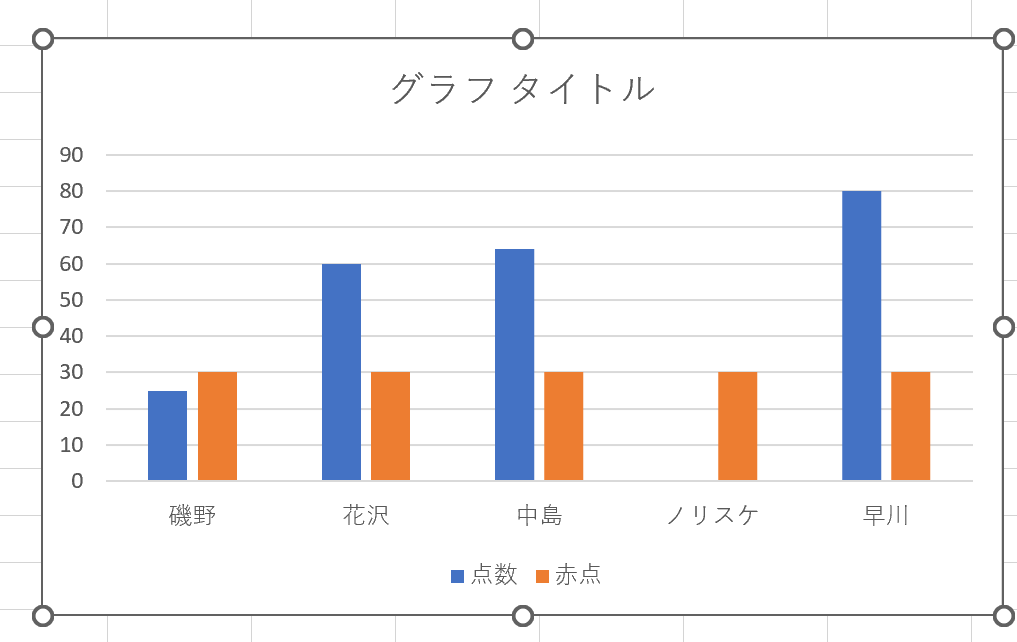
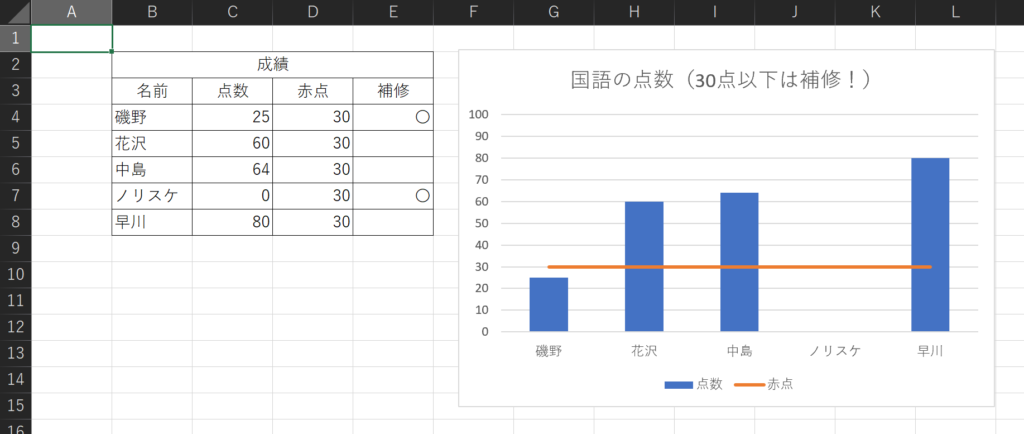
どこの会社でも使用しているであろう表計算ソフトのExcel。
しかし、PC操作に慣れていない方・苦手な方はExcelの編集に苦労していると思います。(私も最初はかなり苦労しました。)
そんな方のために、この記事では以下の疑問についてまとめました。
新社会人の方は仕事が忙しくてゆっくり見る時間が無いかと思うので、関数や時短ワザは私が良く使用しているものをピックアップして紹介します。
ぜひ、最後まで読んでください!
「セル」「シート」ってなんだ?
まず、よく使うExcelの用語として、「セル」と「シート」があります。
「セル」ってなんだ?
「セル」とは、下の写真でいうと緑枠の今選択している部分のことを言います。
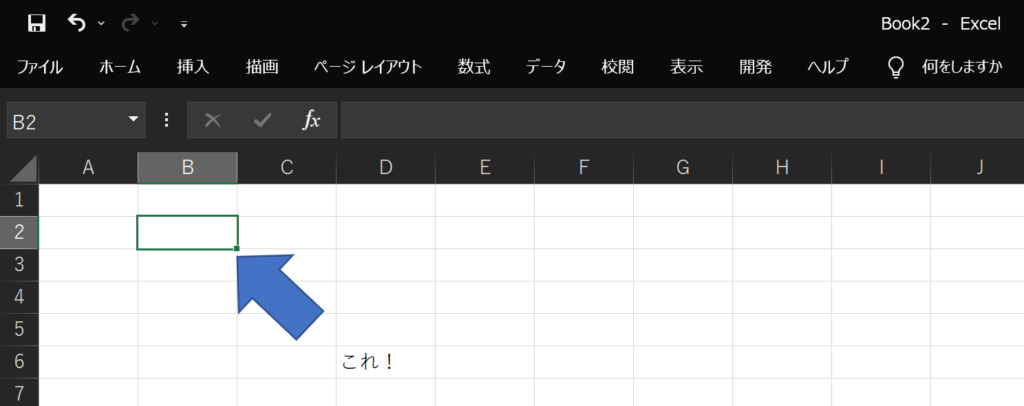
この写真で選択しているセルの名前は、「B列」の「2行目」を選択しているので、「B2」と言ったりしています。
もちろん、その他の選択していない部分も「セル」と呼びます。
「シート」ってなんだ?
「シート」とは、下の写真でいうと赤枠で囲っている部分のことをいいます。
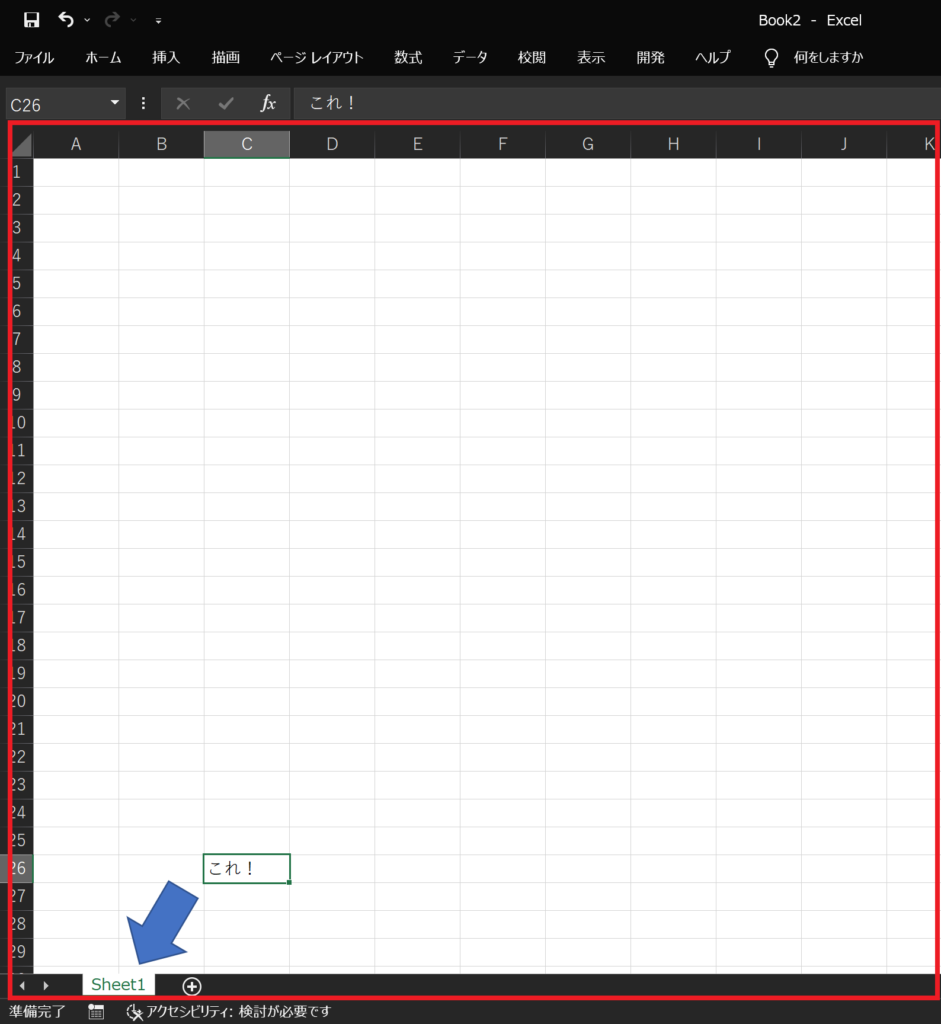
数値や文字を打ち込む「セル」全体のことを「シート」と呼んでいます。
ちなみに、青い矢印で指している「Sheet1」と書かれた部分は「タブ」と呼んでいます。「シートタブ」とも言われていますね。
タブを追加する場合は、青い矢印の隣の「+」をクリックするとできます。
用途に合わせて追加すると見やすい「シート」を作成することができますので、ぜひ試してみてください!
覚えておくべき基本の操作
Excelを使うにあたって、絶対覚えた方が良い基本の操作について紹介します。
「少し触ったことあるから大丈夫だよ!」
といった方はスキップしていただいて大丈夫です!
セルの選択
まずはセルの選択方法について、
「クリックするだけでしょ~?」
と思う方がほとんどだと思いますが、その通りです。
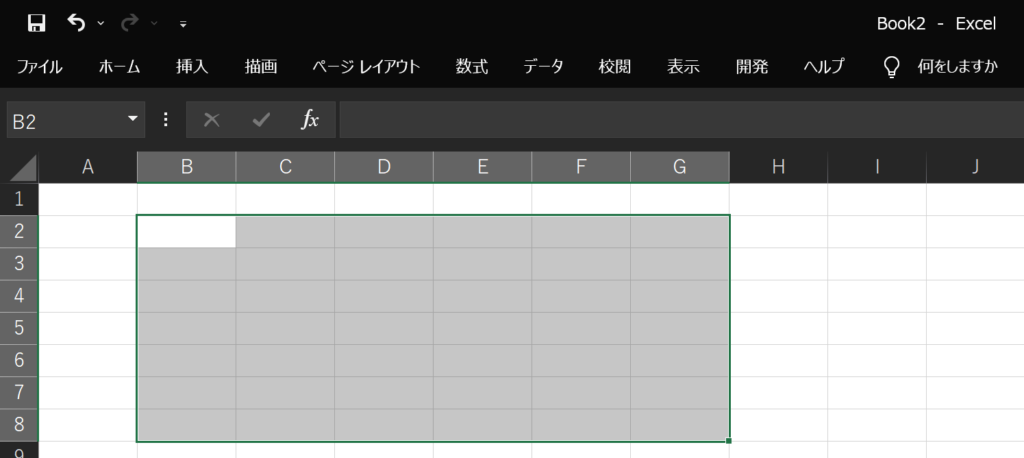
このように、クリックしながらカーソルを移動させると範囲指定することもできます。
この操作は後の説明でも頻繁に使用しますので、覚えておいてください。
罫線・枠の作り方
罫線・枠は打ち込んだデータを見やすくするために必要です。
まず、セルを範囲指定して左上の「ホーム」タブを選択して、赤矢印の先端にある「罫線」をクリックします。
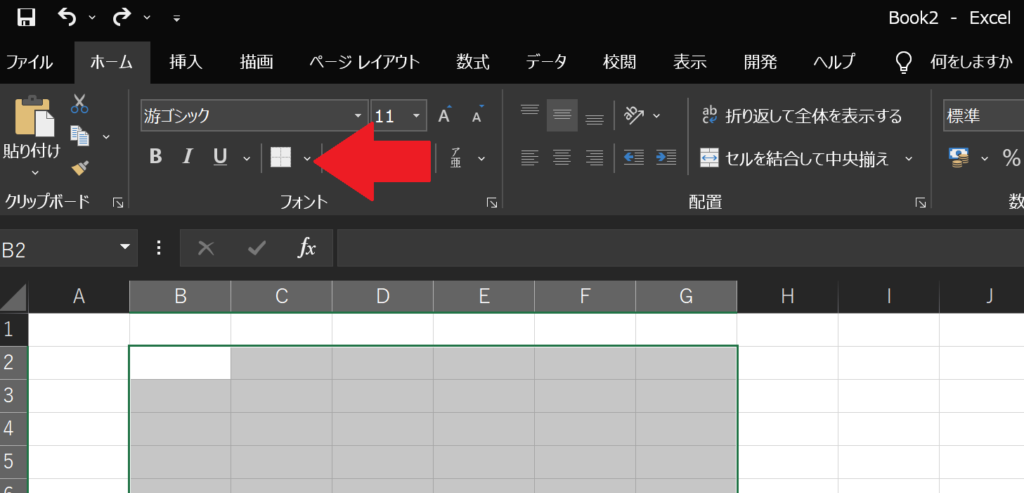
その中から任意のものを選択してください。
私はよく「格子」と「太い外枠」を使用しています。状況にあわせて線の太さを変えるとさらに見やすくなりますので、色々試すことをおすすめしています。
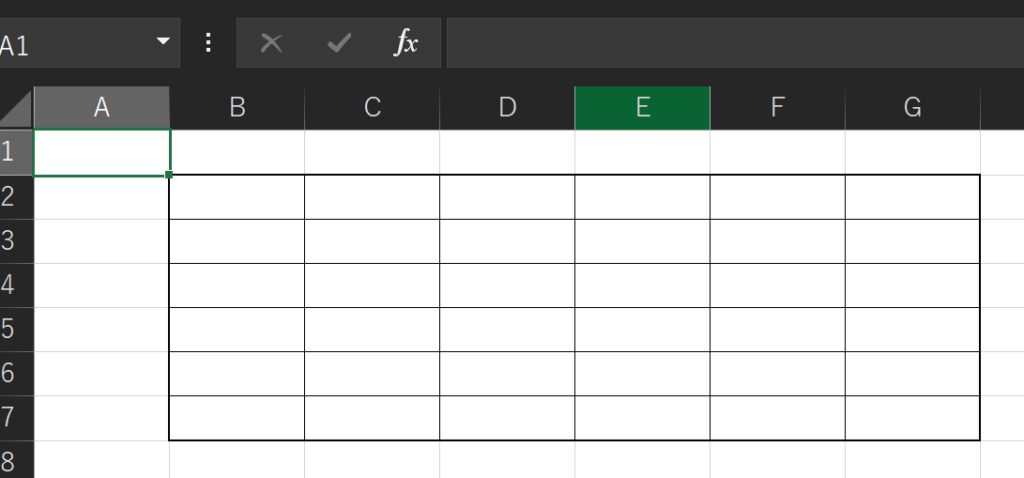
セルの結合
操作は簡単。セルを範囲選択して赤矢印の先にある「セルを結合して中央揃え」をクリックするだけです。
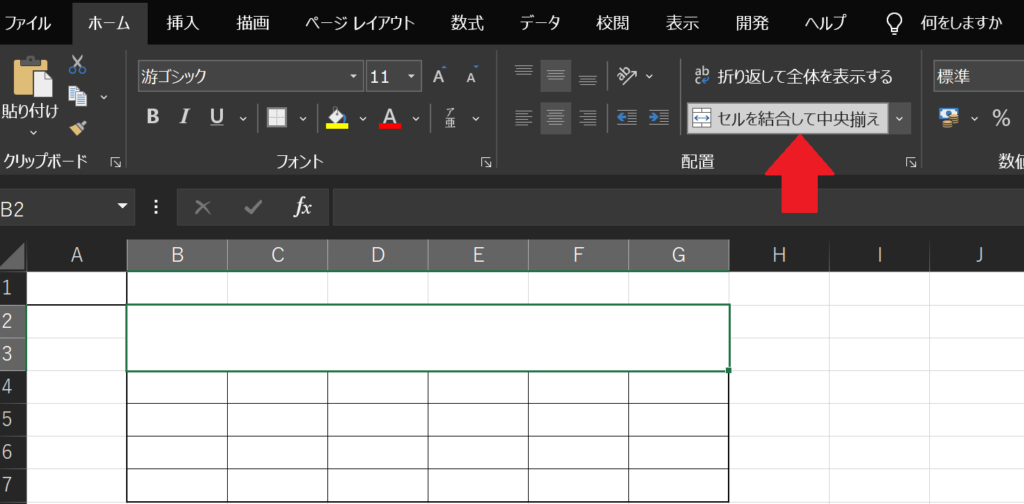
上の写真のように範囲選択した部分が1つのセルになります。
表の見出しをつくるときにこのようにすると見やすくなるのでおすすめです!
セルの書式設定
セルの書式設定の変え方ですが、セルを右クリックして「セルの書式設定」をクリックすると下の写真ような画面が出ます。
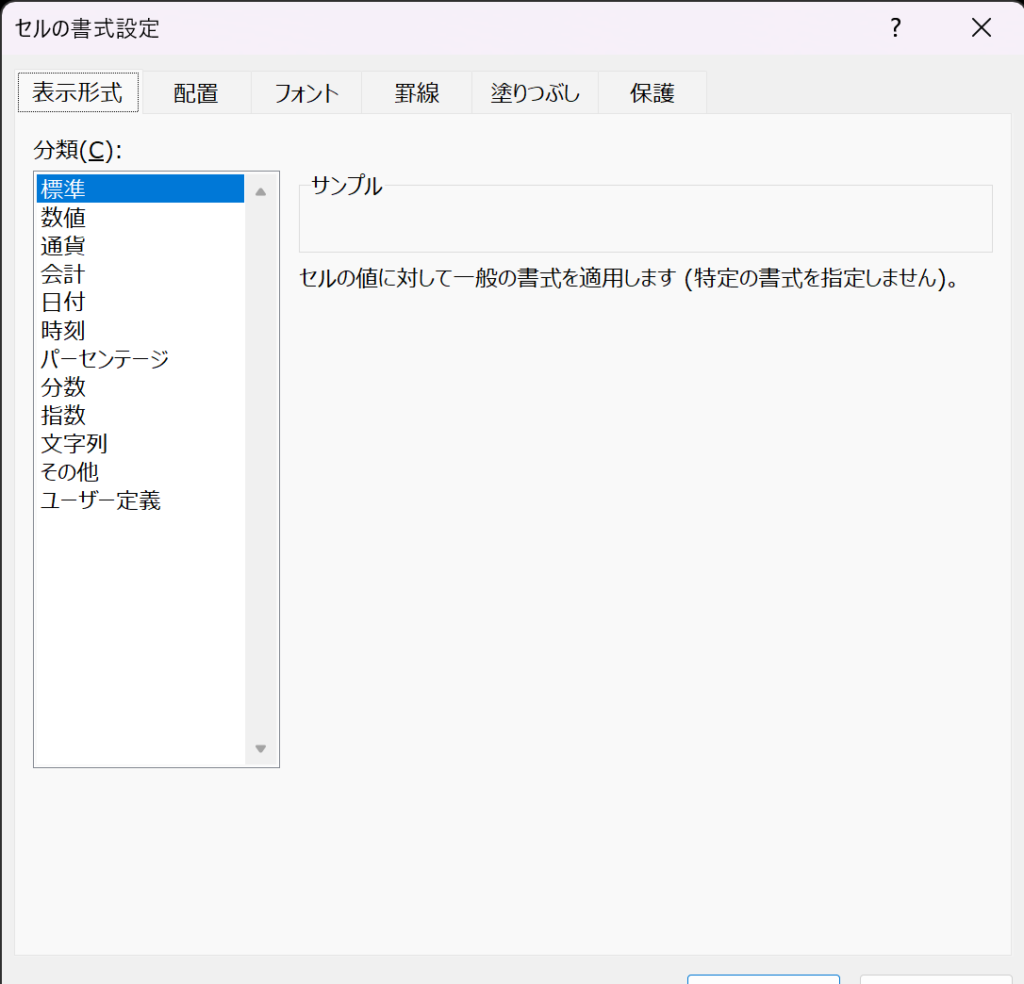
「これどんな時に使うの?」といった方によく使う部分だけ紹介します。
日付
実は、セルの書式が「標準」の場合、「3/1」と打ち込むと下のA1セルのような値になります。
セルの書式を「日付」にすることでB2セルのように表示されます。
日付を選択すると種類を選択できますので、好みの設定にしましょう。

パーセンテージ
この設定は「0.50」の数値を「50%」と表記してくれるようになります。
これは後に紹介する「表計算・関数の使い方」を使用する際に便利です。
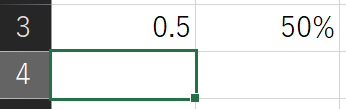
文字列
この設定は、稀に文字を打ち込んでEnterを押すと誤変換されることがあるので、その場合にそのセルの設定を「文字列」に変更すると改善されます。
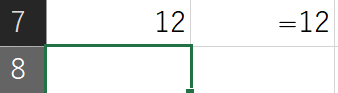
上の写真では、「=12」と打ち込んだ実行結果です。
左側は後に紹介する「表計算・関数の使い方」の影響で起こる現象で12という数値が出ます。
こうなる場合は「文字列」に設定してあげることで右側のセルのように改善されます。
テーブルの作成
「テーブルってなんだ?」と思った方、私も勉強するまではそう思ってました。
実は、テーブルというものはデータを探すのにめちゃくちゃ便利なものだったりします。
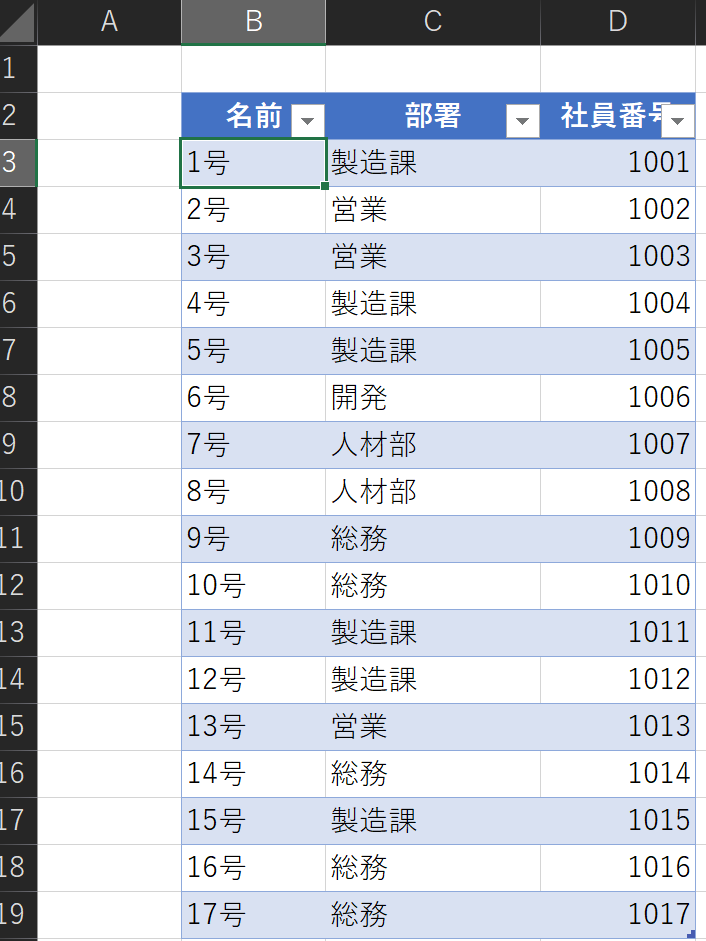
セルに打ちこんだ情報を範囲選択して「Ctrl」+「T」を押すとこのようなテーブルを作成できます。
これの何がすごいんだ?といいますと、例えば「部署」のセルの「▽」を押してみてください。
そして、部署の項目に1つだけチェックを入れてみてください。以下の写真のようになると思います。
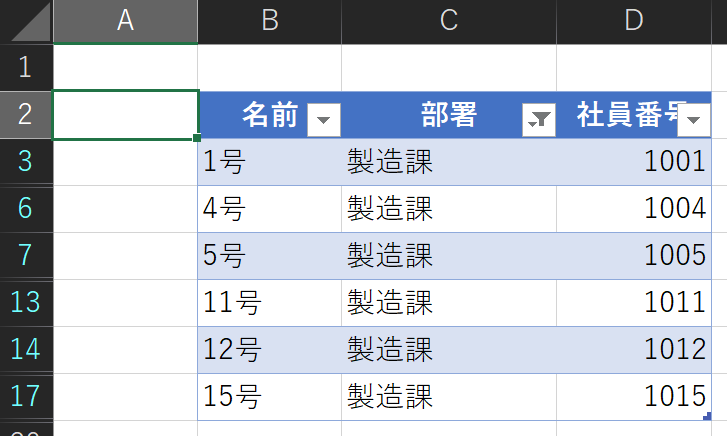
なんと、製造課だけにチェックを入れると製造課のメンバーの情報が出てきました!
これは社員が多くなるほど情報をまとめるのが大変なので、テーブルを使いこなすのは必須といって良いですね。
使いどころによっては、かなりの時間短縮になります。
表計算・関数の使い方
表計算は、複数のセルにある値で計算した結果を指定のセルに出力することができます。
関数も表計算と似たものですが、表計算より複雑な計算ができます。
関数は種類がたくさんありますので、よく使うものをピックアップして紹介していきます。
四則演算
四則演算とは、足し算、引き算、掛け算、割り算のことです。
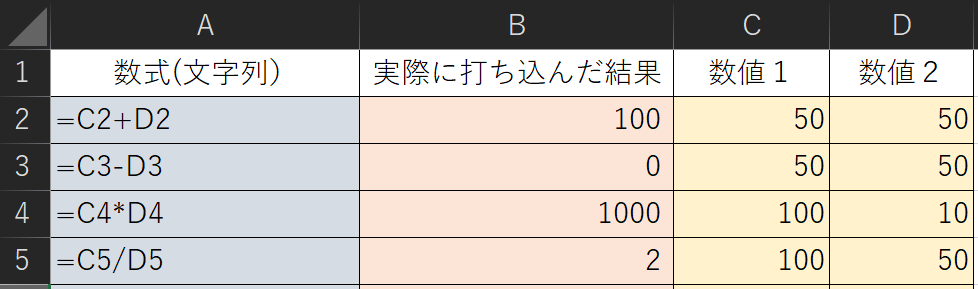
Excelで計算を行う際、必ず先に「=」をつけます。忘れると計算されないので注意してください。
A列に記載されている式を打ち込むことにより、計算をすることができます。
セルが複数ある場合、「A1+B2ーC2・・・」のように計算することもできます。
しかし、式が長すぎると後に編集するときが大変なので注意してください。
関数
関数とはセルに「=SUM(○○:○○)」といったコマンドのようなものを打ち込むことによって、複数セルの計算・データの抽出等を行うことができます。
今回はその中でもよく使うものを紹介していきます。
合計値を求める(SUM)
合計値を求める際、=SUM()を使用します。

このA列で使用している数式では、「C1セルからD1セル」までの合計値を出しています。
「=C1+D1」でもできますが、データが増えると打ち込むのが大変なため、SUM関数を使用することをおすすめしています。
平均値を求める(AVERAGE)
平均値を求める際は=AVERAGE()を使用します。
使い方は先ほど説明したSUM関数と同じです。

平均を求める式は、実際に打ち込むと手間がかかりますので、式を覚えておくと便利ですね!
条件を指定して実行していく(IF)
条件を指定する際、=IF()を使用します。
使い方は少し複雑ですので、実際に何度も使用してみて覚えるといいと思います。

式の構成は以下のようになっています。
=IF(条件式,正しい場合に実行,正しくない場合に実行)
ですので、上の写真の式を説明すると、
「C3セル」と「D3セル」が「等しい」場合、”〇”を出力、そうでない場合は”×”を出力する。
ということになります。
条件式では以下の条件を付けることができます。
等しい場合 「=」
等しくない場合 「<>」
以上・以下「>=・<=」
以降・未満「>・<」
グラフの作成方法
グラフを作成できると、視覚的に情報を理解することができるので状況によっては必須な知識となっております。
グラフを作成するにあたって、まずは情報をまとめた表を作成します。
前に説明した内容を活かして、ぜひ実践してみてください!

今回は、このような表を作成しました。
「補修」の部分は、なんとなくつけてみただけですので、無くても大丈夫です。
(補修もIF関数を使用して条件を付けることができます)
次に、グラフにしたい項目・値を選択して「挿入」のタグから「グラフ」を選択します。
今回では「2-D縦棒グラフ」を使用します。
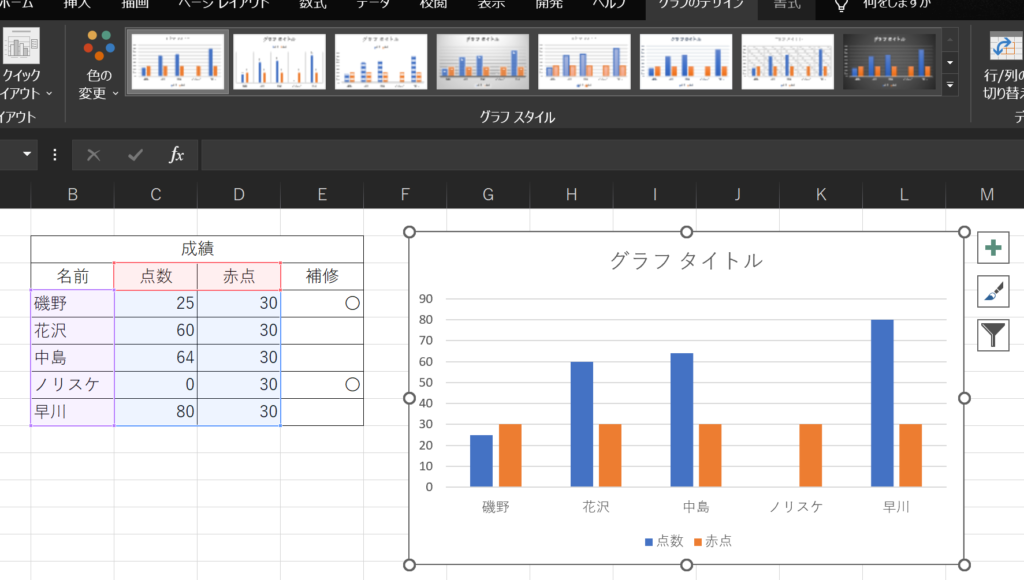
上の写真のようになりました。
「このままだと、なんか赤点のところが見にくいな・・・ 赤点は横線で表示したいな・・・」
と、見栄えが悪いので設定を変えていきましょう!
グラフの白い枠を右クリックして「グラフの種類の変更を変更」をクリックしましょう。
そして、下の「組み合わせ」を選択して「集合縦棒 – 折れ線」を選択してOKしましょう。
後は、グラフタイトルを変更して完成ですね!
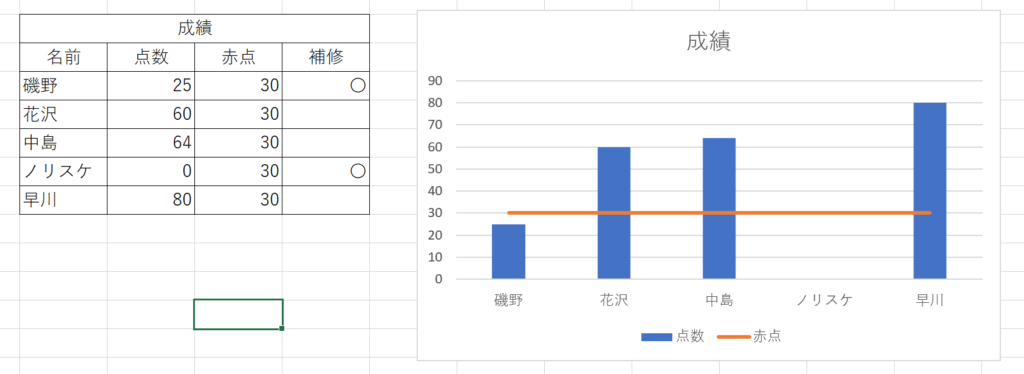
赤点はオレンジ色の横のラインに表示されて見やすくなりました。
資料に合わせて、円グラフや折れ線グラフ等も作成できますので、変更していきましょう。
使えると便利な時短ワザ
最後に使えると便利な時短ワザについて紹介します!
コピー&ペースト(コピペ)
「なんだ、セルを右クリックしてコピー・貼り付けすればいいじゃん!」
と思うかもしれませんが、キーボードからコピペすることで時短になります。
コピー Ctrl+C
貼り付け Ctrl+V
貼り付けするセルがすぐ下・上にある場合、セルの右下を選択して出る「+」をクリックしながらカーソルを動かすとさらに時短になります!
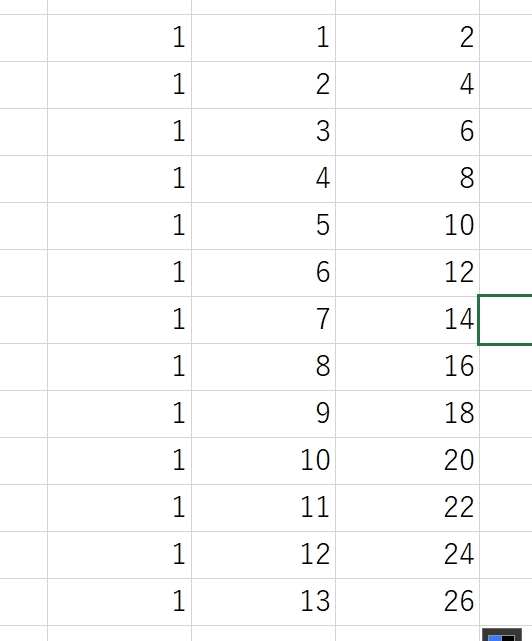
Excelは優秀ですので、「1」の書かれたセルと「2」の書かれたセルを選択して+をクリックして伸ばすと上の写真のようになります。
2・4が書かれたセルを選択して行う場合も結果は同じです。
数値に規則性がある場合はその規則に従って数値が変わっていく感じですね。
上書き保存
上書き保存は、画面の左上のボタンから保存ができますが、こちらもキーボードの操作からできます。
Ctrl+Sで保存できますので、ぜひ試してみてください!
使い慣れると便利です。
最後に
ここまで読んでいただきありがとうございます!
私も社会人になってからExcelやPowerPoint、Wordといったソフトを使用することが急に増えてきました。学校によってはあまり学ばないところもあるので、急に使うとなると大変ですよね・・・
最初はみんな上手く使えない初心者ですので、ぜひこの記事で学んで初心者卒業していただけると嬉しいです!
お疲れ様でした!